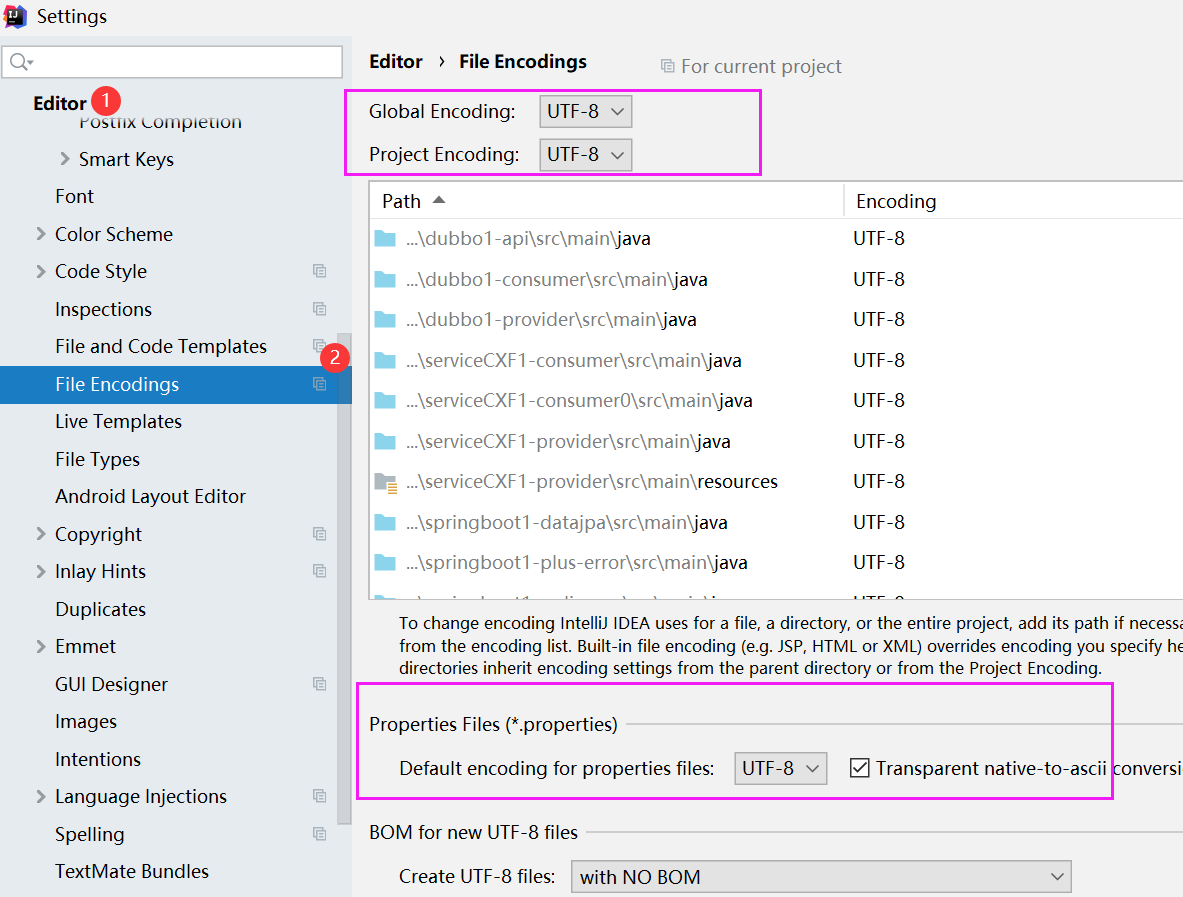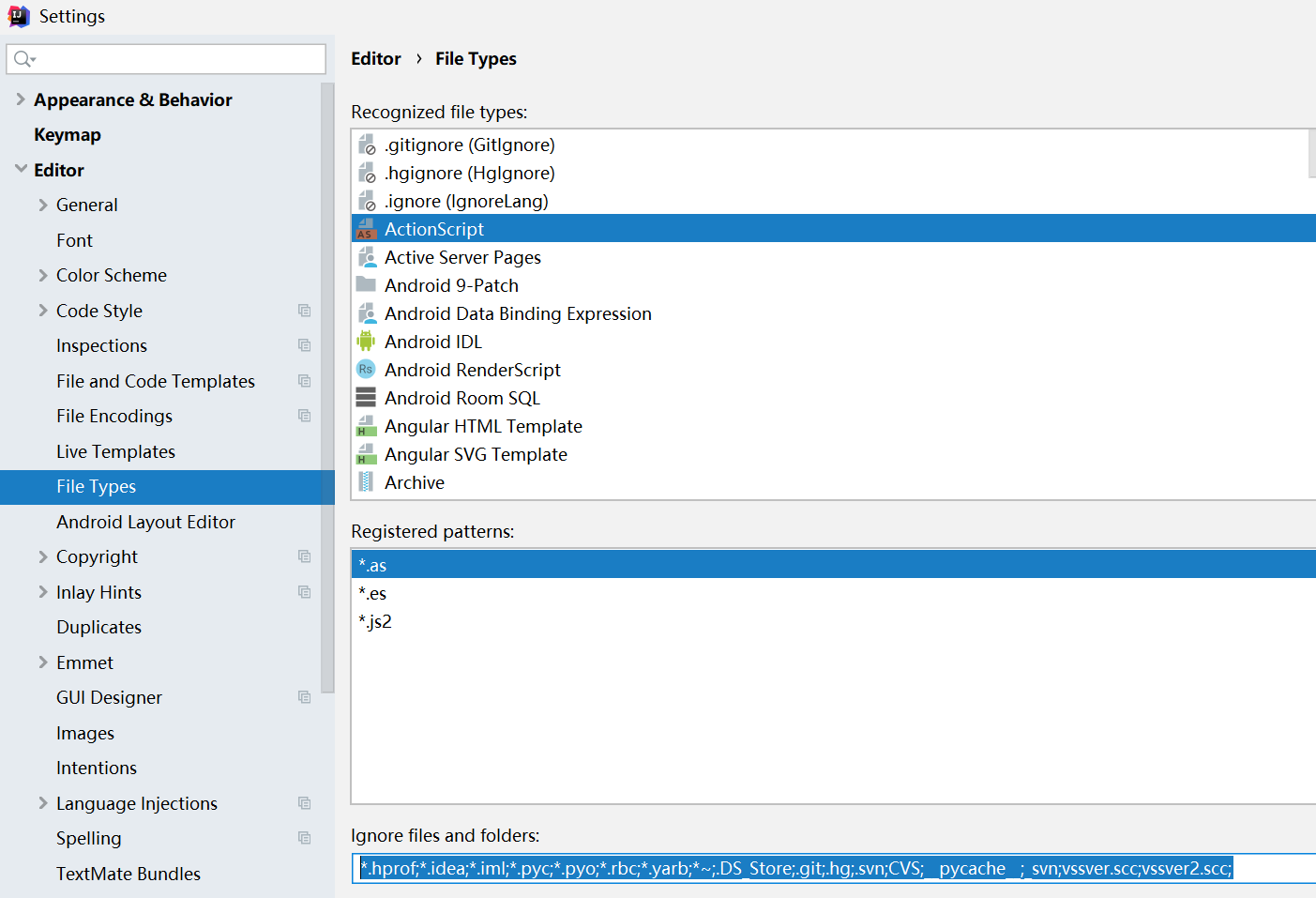IDEA使用.md
文章目录
第一章-IDEA破解
每次启动需要联网。 http://jetbrains-license-server 或者点击discover
目录:
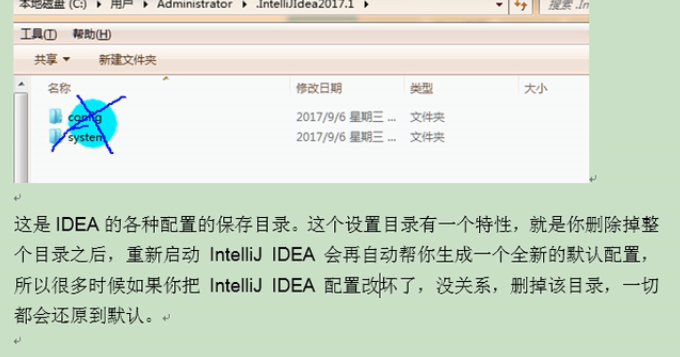
idea安装目录 → bin → jetbrains-agent.jar → 解压工具打开 → META-INF → important.txt 将 important.txt 这个文件复制到 bin 目录下即可 (主要是:保证jetbrains-agent.jar 和 important.txt 在同一个目录下)
1 Tomcat部署教程
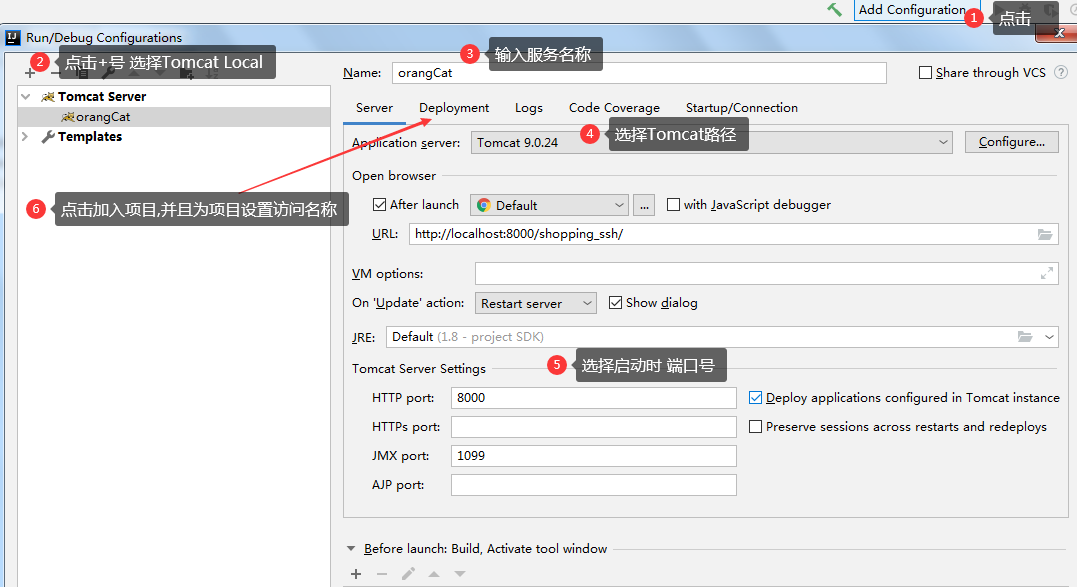
1.1设置部署的文件
 Deployment(美/dɪˈplɔɪmənt/部署,调度)设置下,还有一个
Deployment(美/dɪˈplɔɪmənt/部署,调度)设置下,还有一个
Application context(/ˌæplɪˈkeɪʃn/ 应用 , /ˈkɑːntekst/ 环境,上下文)选项,这是设置访问时项目名称的,比如输入/shop时,访问地址为locathost8080:/shop/
1.2artifact选项
artifact: (/ˈɑːrtɪfækt/ 手工制品)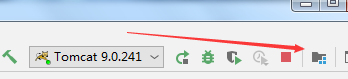
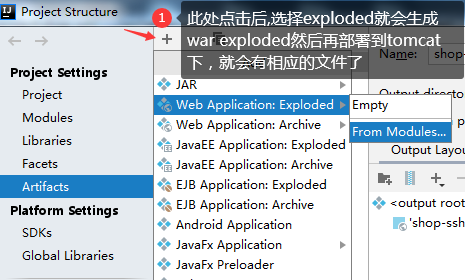
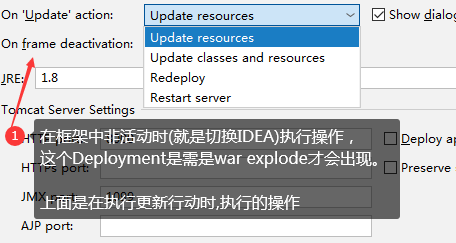 redeployed—– 重新部署,发布到tomcat里,不重启tomcat,把原来的项目删掉,然后重新发布。
redeployed—– 重新部署,发布到tomcat里,不重启tomcat,把原来的项目删掉,然后重新发布。
restart server —– 重启tomcat
update resources —- 更新静态的资源,比如html,js,css等 运行模式和调试模式都是立即生效。
update classes and resources —- 更新java,jsp和静态资源(1. java 修改后,会被编译成.class 然后覆盖到target/kao文件夹下,IDE调试模式的情况下,立即生效。IDE运行模式下,不立即生效,需要redeployed才可生效
若是自行开发模式下需要修改jsp后马上显示,推荐update resources我发现可以更新jsp。以后实验再补充
1.3build项目打包
构建配置部分。默认使用了spring-boot-maven-plugin,配合spring-boot-starter-parent就可以把Spring Boot应用打包成JAR来直接运行 View–>Tool Window–>Maven–>leftCycle–>package–>出现Build Success打包成功 在target下有jar包,右击Show In Explorer打开文件目录 window+R打开cmd,运行java -jar jar包名
1.4IDEA必要设置
** 若**Tomcat乱码****
1首先要分清是tomcat日志编码,与idea的日志显示控制台编码 2tomcat日志编码:cmd内 “cd /d tomcat根目录” “bin\catalina.bat run” 运行,“chcp65001"切换cmd为utf8,“chcp 936"切换cmd为gbk,确定tomcat日志编码,一般因为tomcat/conf/logging.properties java.util.logging.ConsoleHandler.encoding = UTF-8已设置为utf8 3idea显示编码:windows默认用gbk所以idea显示默认为gbk编码,【一定】在 Help– custom vm options 添加-Dfile.encoding=UTF-8,强制为utf8编码显示,不要自己改.vmoptions可能位置不对,idea会在用户目录复制一个Lo 2020/5/4 13:55:28
1 2 3-Dfile.encoding=UTF-8 -Dconsole.encoding=UTF-8 以上为DIEA设置只添加第一个就可解决乱码 Help-- custom vm options**4【切忌】自己改tomcat的logging.properties 为GBk 会导致调试时get/post参数乱码
若Tomcat发布项目中向控制台打印的消息乱码,则在Tomcat——>congfiguration 下的VM options加入-Dfile.encoding=UTF-8
修改JDK,注意JDK环境变量的配置
2设置
2.0导出/导入设置
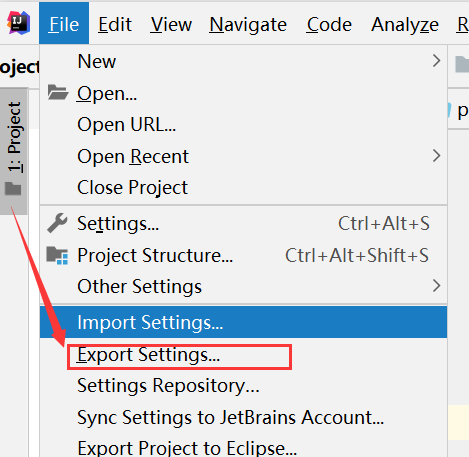
2.1 设置全局配置
载入界面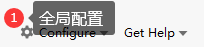
编辑进入全局设置: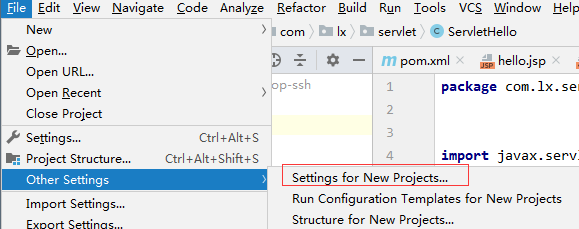
2.2取消自动打开上个项目
file–>settings–>Appearance&Behavior–>System Settings–>Startup/Shutdown中取消Reopen last project on startup 关闭IDEA时提示 勾选是开启Confirm application exit
2.3自动导包
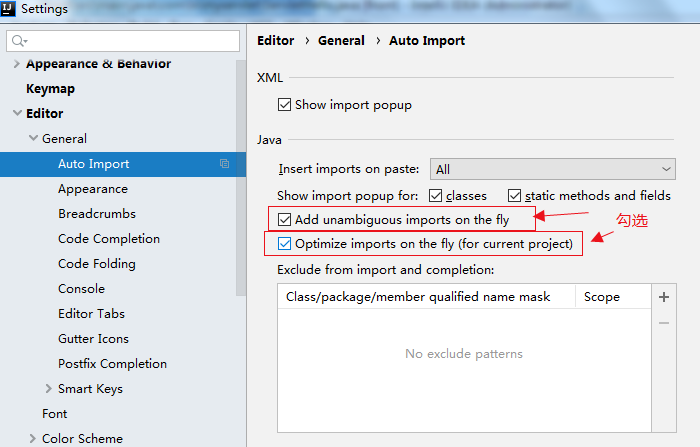
- 勾选标注第1个选项,IDEA 自动帮我们导入需要用到的包。但是对于那些同名的包,还是需要手动 Alt + Enter 进行导入的
- 勾选标注第2个选项,IDEA自动帮我们优化导入的包,比如自动去掉一些没有用到的包。
2.4手动加jar包
把jia包复制到lib文件夹下,右击Add as library
2.5设置数据库
View->Tool Window->Database点击+号添加数据库。
Server returns invalid timezone. Go to ‘Advanced’ tab and set ‘serverTimezone’ property manually. 若出现这个错误,查看驱动版本。
设置全局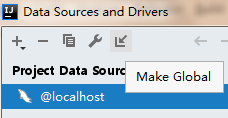
2.6字符集\去除.idea
设置字符编码
让工程隐藏imi等文件
1*.hprof;*.idea;*.iml;*.pyc;*.pyo;*.rbc;*.yarb;*~;.DS_Store;.git;.hg;.svn;CVS;__pycache__;_svn;vssver.scc;vssver2.scc;
第二章-快捷键

键盘上Alt.Ctrl.Shift什么区别:
- Alt是单词“Alter” /ˈɔːltər/的缩写,汉语意思为“改变”
- ctrl 全名为"control”,中文意思为"控制”,用途广泛。在计算机基础中称为“控制键”。
- shift [转变],上档转换键,电脑键盘上的键,左右两个 ,常用于中英文转换。它作为辅助控制键,可以和其它的键一起使用
1个人常用
| Ctrl+D | 复制代码,未选择代码时复制当前行 |
|---|---|
| Ctrl+W | 选择代码块,连续按会增加选择外层的代码块 |
| Ctrl+Shift+W | 与“Ctrl+W”相反,减少选择代码块 |
| End/Home | 光标跳到行首,或者行末 |
| Ctrl+Y | 删除行,未选择时删除当前行 |
| Ctrl+E | 显示最近打开的文件 |
| Ctrl+Tab | 显示已打开的文件视图 |
| Alt+上下 | 把光标切换到 处于同一垂直线的下一个位置。 |
| Alt+左右 | 切换已开发的视图 |
| Ctrl+Shift+T | 快速生成测试类 |
| Ctrl+AIT+T | 快速生成一些代码(比如try_catch,等等) 会和QQ冲突 |
| 查找接口的实现类: | IDEA 风格 ctrl + alt +B |
| 在按F2查看详细文档注解 | |
| 查看类或接口的继承关系: | ctrl + h |
| Ctrl+Shift+M | 抽取方法 |
| Ctrl+Alt+点击 | 查看接口实现类 |
-1切换提示快捷键
** 不输入任何词按快捷键自动进行代码提示**
在Eclipse中在不输入任何关键词,按 Alt+/ 快捷键之后会自动进行代码提示。在IntelliJ中默认的快捷键是 Ctrl+空格,这个快捷键跟系统的切换输入法相冲突,而默认的 Alt+/是用来快速选择变量名的,所以需要重新设置一下,在设置里面输入 completion 关键词,在Keymap中可以看到如下图,右键可以删除和添加快捷键:
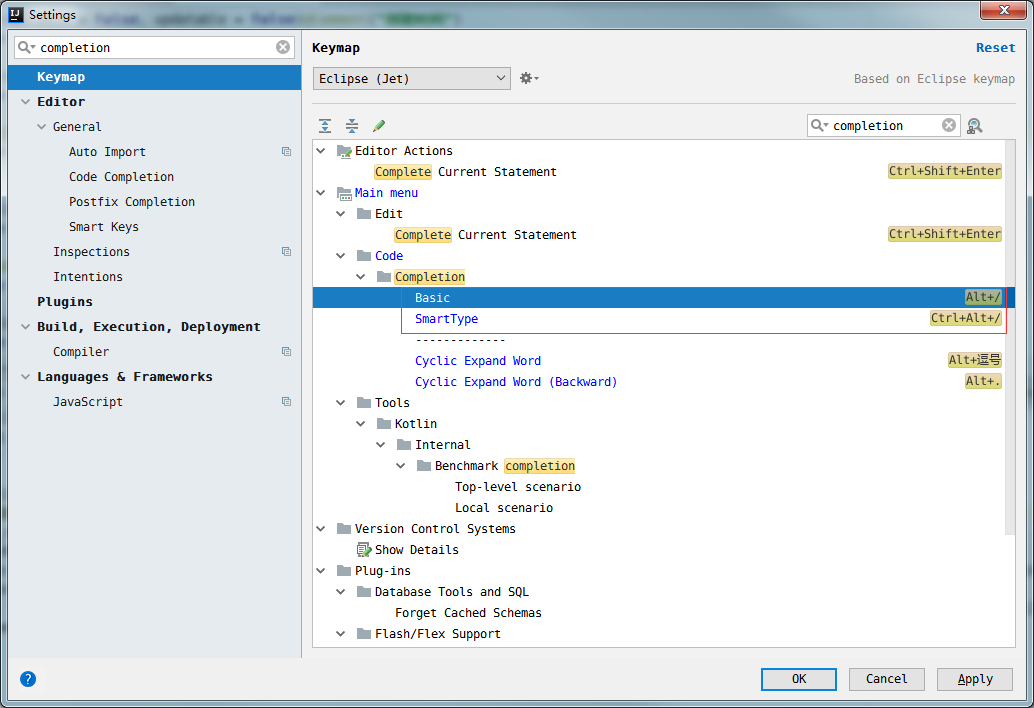 如上图所示,将 Completion 中的 Basic由默认的
如上图所示,将 Completion 中的 Basic由默认的 Ctrl+空格 修改为了 Alt+/,SmartType由默认的 Alt+Shift+空格 修改成了 Alt+Shift+/;Cyclic Expand Word由默认的 Alt+/ 修改为了 Alt+,,Cyclic Expand Word (Backward) 由默认的 Alt+Shift+/ 修改为了 Alt+.。
2工具类型
2.1类关系视图
选中类/接口名,按住Ctrl+Shift+Alt+U进入视图界面,按住Ctrl+T会显示出这个类的所有继承关系,可以Ctrl+A选中所有后回车,就会生成所有子类关系的树状图。
3快捷键大全
1. Editing(编辑)
| 快捷键 | 介绍 |
|---|---|
| Ctrl +Space | 基本代码补全,输入字母按后列出匹配的词组 |
| Ctrl+Shift+Space | 智能代码补全,列出与预期类型一致的方法或变量 |
| Ctrl+Alt+Space | 补全类名 |
| Ctrl+Shift+Enter | 补全语句 |
| Ctrl+P | 显示方法参数 |
| Ctrl+Q | 显示注释文档 |
| Shift+F1 | 显示外部文档 |
| Ctrl+mouse over code | 显示描述信息 |
| Ctrl+F1 | 显示提示、警告、错误等信息 |
| Alt+Insert | 生成代码,生成 Getter、Setter、构造器等 |
| Ctrl+O | 重写父类方法 |
| Ctrl+I | 实现接口方法 |
| Ctrl+Alt+T | 使用(if..else, try..catch, for, synchronized 等)包围选中语句 |
| Ctrl+/ | 使用“//”注释或取消注释 |
| Ctrl+Shift+/ | 使用“/* **/”注释或取消注释* |
| Ctrl+W | 选择代码块,连续按会增加选择外层的代码块 |
| Ctrl+Shift+W | 与“Ctrl+W”相反,减少选择代码块 |
| Alt+Q | 显示类描述信息 |
| Alt+Enter | 显示快速修复列表 |
| Ctrl+Alt+L | 格式化代码 |
| Ctrl+Alt+O | 优化 Imports |
| Ctrl+Alt+I | 自动优化代码缩进 |
| Tab/Shift+Tab | 缩进代码/取消缩进代码 |
| Ctrl+X or Shift+Delete | 剪切代码,未选择代码时剪切当前行 |
| Ctrl+C or Ctrl+Insert | 复制代码,未选择代码时复制当前行 |
| Ctrl+V or Shift+Insert | 粘贴代码 |
| Ctrl+Shift+V | 粘贴最近复制的内容 |
| Ctrl+D | 复制代码,未选择代码时复制当前行 |
| Ctrl+Y | 删除行,未选择时删除当前行 |
| Ctrl+Shift+J | 合并多行为一行 |
| Ctrl+Enter | 分割一行为多行 |
| Shift+Enter | 使光标所在位置的下一行为新行 |
| Ctrl+Shift+U | 对选中内容进行大小写切换 |
| Ctrl+Shift+]/[ | 选中到代码块的开始/结束 |
| Ctrl+Delete | 删除从光标所在位置到单词结束位置的字符 |
| Ctrl+Backspace | 删除从单词起始位置到光标所在位置的字符 |
| Ctrl+NumPad+/- | 展开或收起代码块 |
| Ctrl+Shift+NumPad+ | 展开所有代码块 |
| Ctrl+Shift+NumPad- | 收起所有代码块 |
| Ctrl+F4 | 关闭当前编辑页 |
| CTRL+ALT+B | 查找接口的实现类 |
| CTRL+ALT+SHIFT+C | 复制类的全类名 |
| Ctrl+Shift+↑ | 移动当前选中的代码 |
2. 查找/替换
Search/Replace(查找/替换)
| 快捷键 | 介绍 |
|---|---|
| Double Shift | Search everywhere |
| Ctrl+F | 查找 |
| F3 | 查找下一个 |
| Shift+F3 | 查找上一个 |
| Ctrl+R | 替换 |
| Ctrl+Shift+F | 目录内查找 |
| Ctrl+Shift+R | 目录内替换 |
| Ctrl+Shift+S | 语法模板搜索 |
| Ctrl+Shift+M | 语法模板替换 |
3. Usage Search(使用搜索)
| 快捷键 | 介绍 |
|---|---|
| Alt+F7 | 查找被使用处 |
| Ctrl+F7 | 查找当前文件中的使用处 |
| Ctrl+Shift+F7 | 高亮当前文件中的使用处 |
| Ctrl+Alt+F7 | 列出使用者 |
4. 编译/运行
Compile and Run(编译/运行)
| 快捷键 | 介绍 |
|---|---|
| Ctrl+F9 | Make 模块、项目 |
| Ctrl+Shift+F9 | 编译选中的文件、模块、项目 |
| Alt+Shift+F10 | 选择配置后运行代码 |
| Alt+Shift+F9 | 选择配置后调试代码 |
| Shift+F10 | 运行代码 |
| Shift+F9 | 调试代码 |
| Ctrl+F2 | 停止调试 |
| Ctrl+Shift+F10 | 运行代码 |
| Ctrl+Alt+T | 创建单元测试用例。 |
6. Navigation(导航)
| 快捷键 | 介绍 |
|---|---|
| Double Shift | 查找所有 |
| Ctrl+N | 查找类 |
| Ctrl+Shift+N | 查找文件 |
| Ctrl+Alt+Shift+N | Go to symbol |
| Alt+Right/Left | 左右切换 Tab |
| F12 | 回到上一个打开的窗口 |
| Esc | 焦点回到编辑器 |
| Shift+Esc | 隐藏打开的视图 |
| Ctrl+Shift+F4 | 关闭当前 Tab |
| Ctrl+G | 跳到指定行 |
| Ctrl+E | 显示最近打开的文件 |
| Ctrl+Alt+Left | 跳到光标的上一个位置 |
| Ctrl+Alt+Right | 跳到光标的下一个位置 |
| Ctrl+Shift+Backspace | 跳到上一个编辑处 |
| Alt+F1 | 选择当前文件显示在不同的视图中 |
| Ctrl+B or Ctrl+Click | 跳到类声明处 |
| Ctrl+Alt+B | 跳到实现类/方法 |
| Ctrl+Shift+I | 显示类/变量/方法定义 |
| Ctrl+Shift+B | 跳到类型定义处 |
| Ctrl+U | 跳到父类/方法 |
| Alt+Up | 光标移动到上一个方法 |
| Alt+Down | 光标移动到下一个方法 |
| Ctrl+] | 光标移动到代码块的起始位置 |
| Ctrl+] | 光标移动到代码块的结束位置 |
| Ctrl+F12 | 显示文件结构 |
| Ctrl+H | 显示类层级 |
| Ctrl+Shift+H | 显示方法层级 |
| Ctrl+Alt+H | 显示类/方法调用层级 |
| F2 | 光标移动到下一个错误 |
| Shift+F2 | 标移动到上一个错误 |
| F4 | 编辑源码,光标移到编辑器内 |
| Ctrl+Enter | 查看源码,光标没移到编辑器内 |
| Alt+Home | 显示导航面包屑 |
| F11 | 当前行设置书签 |
| Shift+F11 | 显示所有书签 |
| Ctrl+F11 | 设置书签号[0-9] |
| Ctrl+[0-9] | 跳到书签号[0-9]所在位置 |
7. Refactoring(重构)
| 快捷键 | 介绍 |
|---|---|
| F5 | 复制类 |
| F6 | 移动类 |
| Alt+Delete | 安全删除,删除前会提示调用处 |
| Shift+F6 | 重命名 |
| Ctrl+F6 | 重构方法参数、Exception 等 |
| Ctrl+Alt+N | 合并多行为一行 |
| Ctrl+Alt+M | 提取为新方法 |
| Ctrl+Alt+V | 提取为新变量 |
| Ctrl+Alt+F | 提取为对象新属性 |
| Ctrl+Alt+C | 提取为新静态常量 |
| Ctrl+Alt+P | 提取参数 |
8. 版本控制/本地历史
8VCS/Local History(版本控制/本地历史)
| 快捷键 | 介绍 |
|---|---|
| Ctrl+K | 提交改动到 VCS |
| Ctrl+T | 从 VCS 上更新 |
| Alt+Shift+C | 查看最近的改动记录 |
| Alt+BackQuote(`) | 显示 VCS 操作列表 | |
9. Live Templates(动态模板)
要输入for(User user : users)只需输入user.for+Tab ; 比如,要输入Date birthday = user.getBirthday()只需输入user.getBirthday().var+Tab即可。
| 快捷键 | 介绍 |
|---|---|
| Ctrl+Alt+J | 使用 Live Template 包围选中代码 |
| Ctrl+J | 快速插入 Live Template |
| iter | **快速生成 for…in 语句 **for(Object o: ){} |
| inst | 快速生成”if instanceof ”语句 |
| itco | 快速生成 iterator 的 for 循环 |
| itit | 快速生成 iterator 的 while 循环 |
| itli | 快速生成 list 的 for(i)循环 |
| psf | 快速生成“public static final” 语句 |
| thr | 快速生成“throw new” 语句 |
| sout | System.out.println(); |
| psvm | 生成main方法. |
| fori | for(int i=0;i<;i++){} 按下enter键,生成for循环. |
也可以自己设置
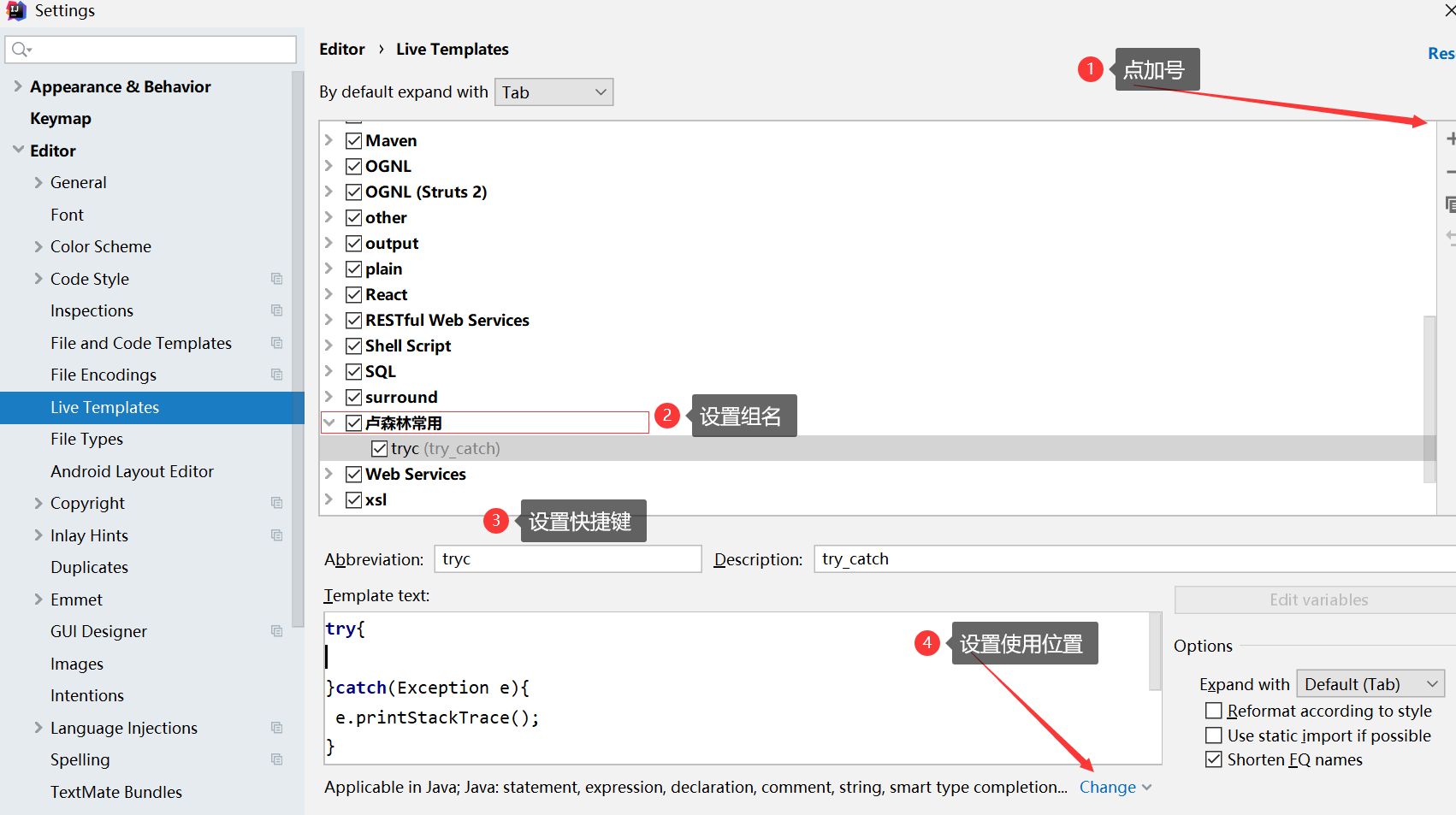
4project设置
组成:IDEA中Project 相当于eclipse中workspace IDEA中Module 相当于eclipse中project 原因:现在项目都是由多个Module组成的,由不同人开发
删除module 右键module,open Module Setttings(F4也可)。 delete后此时,没有在硬盘上删除,再次右击想删除的Module进行删除。
4.1父子工程
由于IDEA每次只能打开一个Project
想要IDEA每次显示多个项目时,可以建一个Project直接创建maven作为父工程,删掉Src,然后在父工程下选择模版新建module
idea、pom.xml、sportplay.iml
4.2创建Maven项目
资源仓库:https://mvnrepository.com/
资源目录:http://insecure.repo1.maven.org/maven2/
创建mavenWEB项目 删除src就可以把这个maven当作父工程
|
|
设置全局默认maven File->Other Settings–>Setting for New Projects->设置maven仓库即可
4.5项目报错
打开ProjectStructure->Modules->把项目重新加入一遍
4.6变成web的Maven
右击项目选中Add Frameworks Support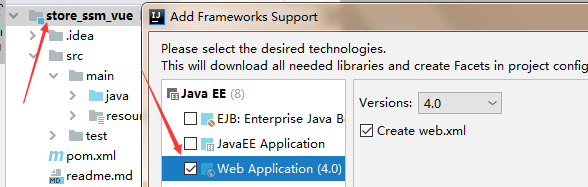
4.7重新导入依赖
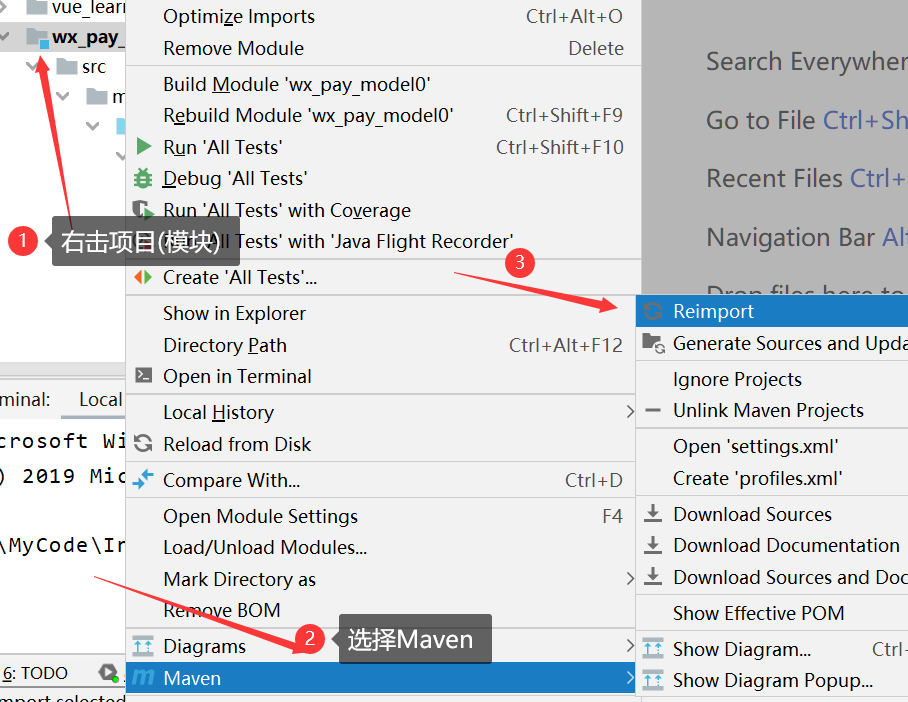
5常用模块
5.1 Project的Mark as:
Project Structure.. Ctrl+ Alt+ Shift+S –>Modules
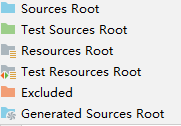 或者右击Project下的某个文件夹。
或者右击Project下的某个文件夹。
**Source roots (or source folders)**通过这个类指定一个文件夹,你告诉IntelliJ IDEA,这个文件夹及其子文件夹中包含的源代码,可以编译为构建过程的一部分。(比如Java代码我们就放这里面)
**Test source roots (or test source folders; shown as rootTest)**类似于源根,但用于用于测试的代码(例如用于单元测试)。测试源文件夹允许您将与测试相关的代码与生产代码分开。 (比如测试的Java代码放这里面)
Resource roots用于应用程序中的资源文件(图像、各种配置XML和属性文件等)。 (比如application.xml放这里)
Test resource roots(或测试资源文件夹;如roottestresourceij;只有在java模块)是资源文件与您的测试源有关。在所有其他方面,这些文件夹类似于资源文件夹。(比如用于测试的application.xml放这里面)
5.2展示structure
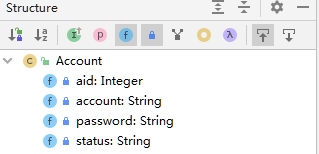
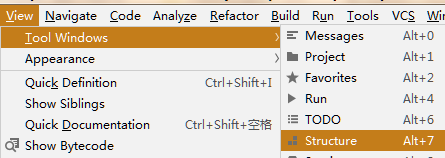
快捷键是AIt+7
快捷键是AIt+7
文章作者 卢森林
上次更新 2020-08-15